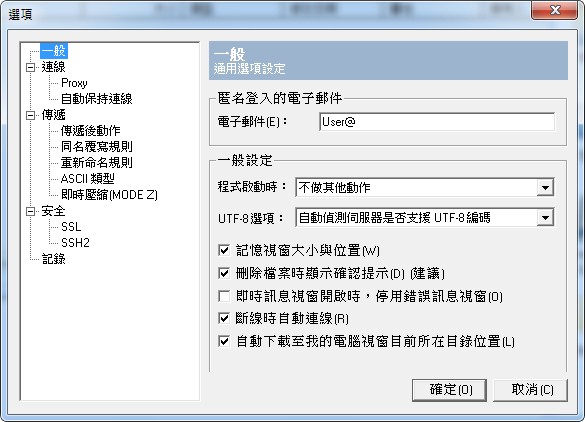|
快速上手
|   |
主畫面介紹
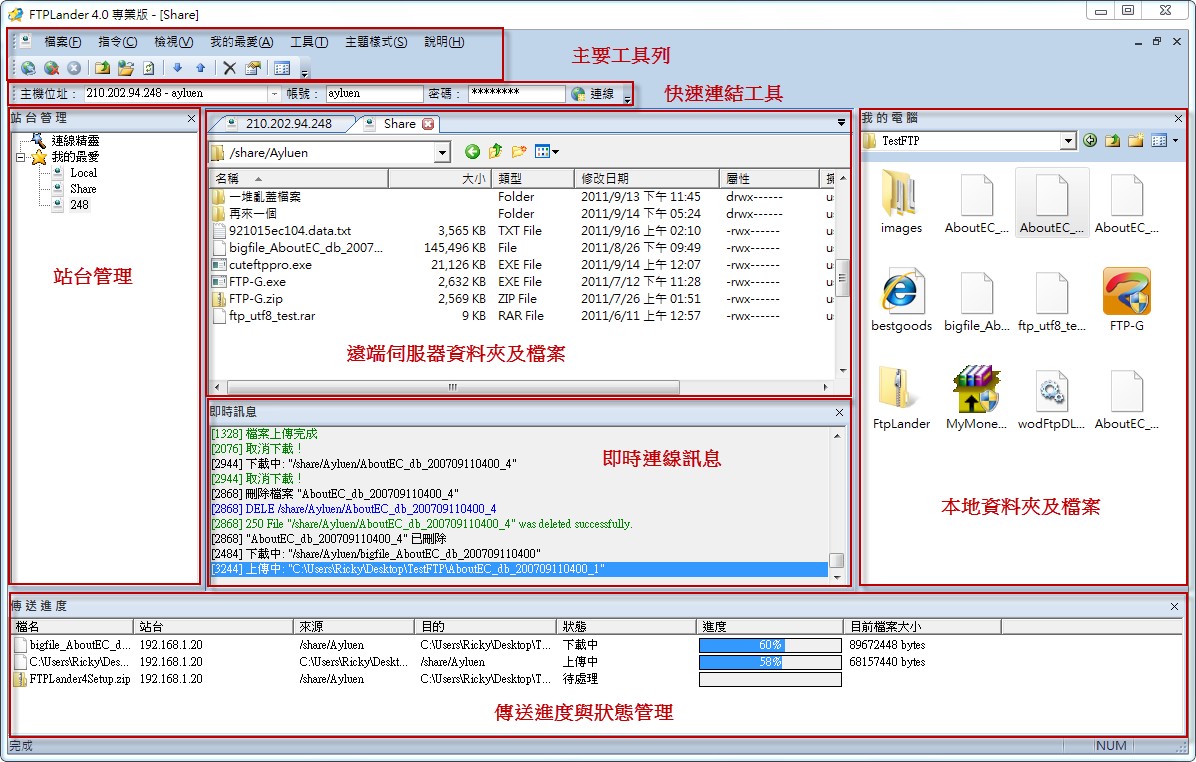
主畫面分為幾個部份:
提供常用指令的快速連結。

使用快速連結工具列可以讓您不須先加入至站台清單即可連線,您必須輸入站台主機位址、帳號、密碼,並按下連結即可。其他參數將套用預設的參數。
若您需要修改預設參數,請至【工具】-> 【選項】裡面設定。
![]()
主要工作視窗
主要工作視窗皆提供快顯功能表功能,您只要按下滑鼠右鍵即可進行相關的管理工作。
除了遠端資料夾視窗以外,所有視窗皆可選擇關閉或開啟。您只要按下各個視窗的藍色控制列上之 x 符號,即可關閉視窗;選取主功能表【檢視】,即可依需要開啟各個視窗。
除此工作視窗同時還支援拖曳與停靠功能,您還可以透過滑鼠拖曳控制的方式,調整視窗所在位置。
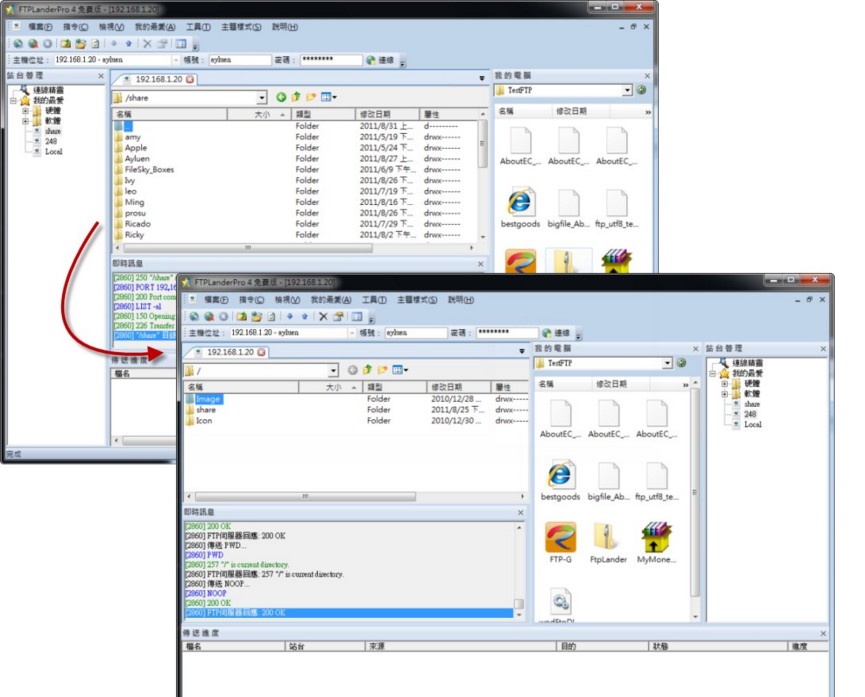
以下為各個視窗的簡要說明即相對之快顯功能表:
透過站台管理視窗您可以啟動連線精靈、管理我的最愛等工作。
在我的最愛的樹狀結構中,您可以任意新增、刪除、搬移、重新命名資料夾與站台,同時可以利用滑鼠拖曳動作,進行站台的群組管理與搬移。
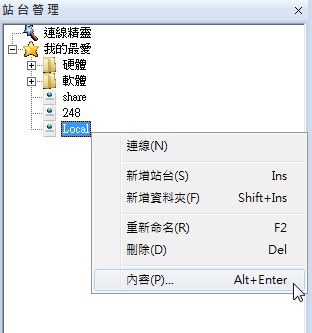
遠端伺服器資料夾檢視視窗,可同時連接多個站台,透過頁籤的切換,管理不同連線之站台資料夾。
遠端資料夾同時支援快顯功能表功能,方便您管理您的站台資料。
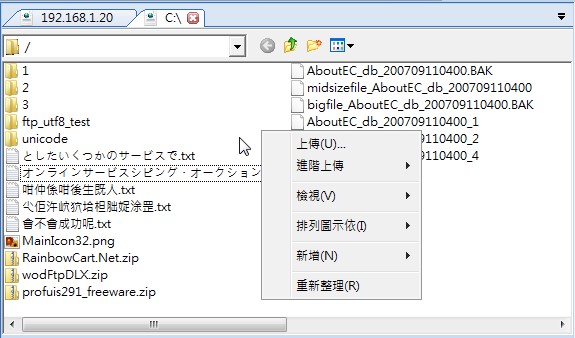
我的電腦畫面與檔案總管類似,您可以輕易的在本機資料夾與端端伺服器的資料夾之間以拖曳的方式上傳或下載檔案。
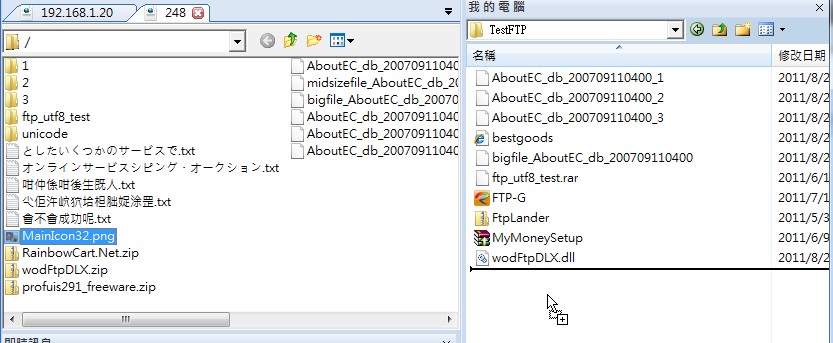
即時訊息視窗可以讓您檢視本機電腦與遠端伺服器之間的訊息傳遞以及錯誤訊息。
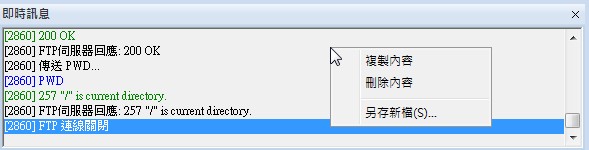
傳送進度管理視窗可以檢視目前傳送中與待傳送的檔案。您可以自行設定同時處理的連線數。
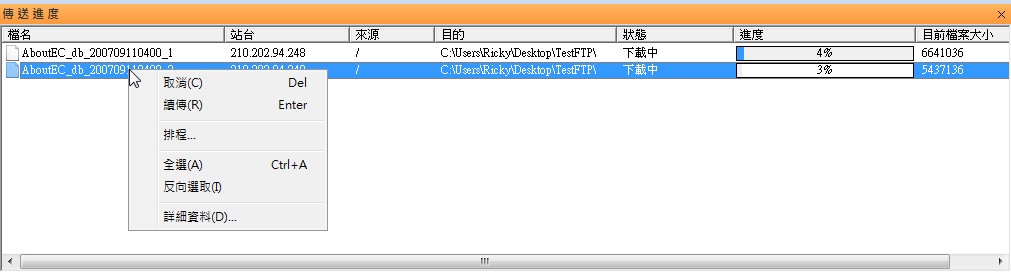
選項設定
預設情形下,當您執行 FTP Lander 4 程式時將自動開啟站台管理視窗,您可以在這裡完成所有連線設定,並儲存備用。
強烈建議您在開始使用 FTP Lander 4 之前,完成所有預設值的設定。至少必須輸入您執行匿名存取時所用的EMail帳號,這樣可以確保您再使用連線精靈時,可以不用擔心有所遺漏。
您可以由主要功能表的【工具】-> 【選項】,完成基本設定。