|
指令
|   |
【下載】
將選取的項目下載到預設的資料夾。
若您希望自動下載到目前我的電腦視窗所在的目錄位置,您可以到【工具】->【選項】->【一般】,勾選【自動下載至我的電腦視窗目前所在目錄位置】
【進階下載】->【下載到】
將選取的項目下載至指定的位置。
【進階下載】->【排程下載】
排定選取項目之下載時間。
您可以指定預定下載的時間、日期,或是啟用排程方式,依照指定的時間間隔(年、月、日、時、分),重複執行。

【進階下載】->【過濾下載】
套用過濾條件並下載。
您可以由【檢視】->【過濾條件】設定過濾或排除的條件,以及相關套用原則。
【進階下載】->【站台對站台傳遞】
將站台上選取的項目,傳送至另一個站台。
接收的站台必須支援 PORT 指令(FXP),檔案即可不經過用戶端電腦,而直接由一個站台傳送至另一個站台。
您必須同時連線並成功登入至兩個站台才可以進行這項工作。
【上傳】
將您在我的電腦視窗中所選取的檔案上傳至目前開啟的遠端 FTP資料夾。
您也可以由我的電腦視窗將選取的檔案直接拖曳至FTP的資料夾。
【進階上傳】->【排程上傳】
排定選取項目之上傳時間。
您可以指定預定上傳的時間、日期,或是啟用排程方式,依照指定的時間間隔(年、月、日、時、分),重複執行。

【進階上傳】->【過濾上傳】
套用過濾條件並上傳。
您可以由【檢視】->【過濾條件】設定過濾或排除的條件,以及相關套用原則。
【壓縮】-> 【壓縮為 .zip 後上傳】
將我的電腦視窗中所選取的項目壓縮為zip檔案之後,再將這個壓縮檔上傳至 FTP 伺服器。壓縮檔將以選取項目中的第一個項目的名稱加上.zip副檔名作為壓縮檔的名稱。
【壓縮】-> 【壓縮為 .gzip/tar 後上傳】
將我的電腦視窗中所選取的項目壓縮為gzip/tar(UNIX)檔案之後,再將這個壓縮檔上傳至 FTP 伺服器。壓縮檔將以選取項目中的第一個項目的名稱加上.tar.gz副檔名作為壓縮檔的名稱。
【壓縮】-> 【解壓縮】
將我的電腦視窗中所選取的壓縮檔解壓縮。
【註】壓縮後上傳,除了降低檔案大小以外,同時減少伺服器建立檔案結構的時間,尤其在上傳資料夾或多層資料夾時,使用壓縮後上傳,將大幅提升整體上傳速度。
如果伺服器支援MODE Z,也可以開啟即時壓縮功能(MODE Z)來提升效能。
【新增資料夾】
在FTP伺服器上新增一個資料夾。
【重新命名】
變更選取項目的名稱。
【搬移】
將選取的項目搬移到其他資料夾。
【刪除】
刪除選取的項目。
【瀏覽】
瀏覽選取的項目。若選取的項目為資料夾,則會開啟資料夾,若選取的項目為檔案,將會下載選取的檔案。
您也可以直接雙擊滑鼠左鍵即可達到相同效果。
【內容】
開啟選取項目之屬性內容視窗。
有些FTP站台支援 CHMOD 指令,您可以直接在屬性內容視窗中修改檔案權限。
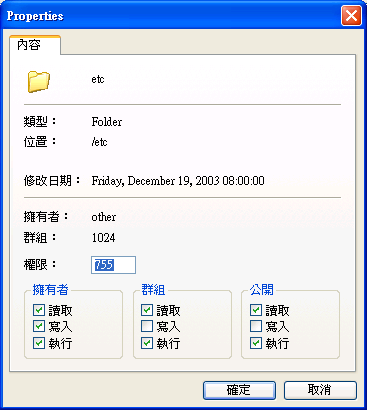
【註】只有 UNIX 平台支援 CHMOD 指令。
【自訂指令】
傳送FTP指令至FTP伺服器,例如 SYST 或是 MKD新增資料夾等。
透過自訂指令所傳送與執行的結果不會自動反應在檔案視窗中,您必須按下F5或是重新整理,以取得最新的狀態。